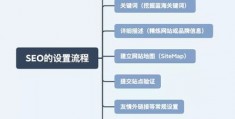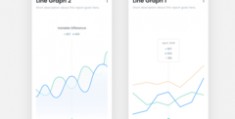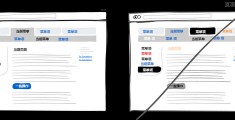win10打印机驱动怎么安装,w10打印机驱动怎么安装步骤
win10怎么安装打印机驱动?
1、- 检查USB连接或网络连接,确保它们正常工作。重新启动计算机和打印机:- 有时,简单的重新启动计算机和打印机可以解决驱动安装问题。使用Windows更新:- 打开“设置”(Win + I),然后选择“更新和安全”。
2、具体如下: 第一步,请打开电脑,然后选择屏幕左下方的【菜单】按钮,接着点击【设置】这一项。 第二步,接下来,请点击屏幕中的【打印机和扫描仪】选项。
3、win10系统安装打印机驱动步骤如下:首先,在“开始”点击鼠标左键,然后点击“设置”。在打开的设置界面点击“设备”。在“设备”对话框里点击“打印机和扫描仪”。
4、首先第一步先点击左下角【开始】图标,接着在弹出的菜单栏中根据下图箭头所指,点击【齿轮】图标。 第二步打开【设置】窗口后,根据下图箭头所指,点击【设备】选项。
5、首先第一步点击左下角【开始】图标,在弹出的窗口中根据下图所示,点击【齿轮】图标。 第二步打开【设置】窗口后,根据下图箭头所指,找到并点击【设备】选项。
win10系统电脑中怎么安装打印机驱动程序
1、具体如下: 第一步,请打开电脑,然后选择屏幕左下方的【菜单】按钮,接着点击【设置】这一项。 第二步,接下来,请点击屏幕中的【打印机和扫描仪】选项。
2、win10系统安装打印机驱动步骤如下:首先,在“开始”点击鼠标左键,然后点击“设置”。在打开的设置界面点击“设备”。在“设备”对话框里点击“打印机和扫描仪”。
3、安装在C盘下WINDOWS文件夹下,有个文件叫INF,隐藏的,全在里面,而且在DRIVER里面也有,如果装的盗版,在C盘根目录下就有这个夹子。
4、打印机只有在安装了打印机驱动后,才可以正常的使用,那么在Windows10系统下如何可安装打印机驱动程序呢?下面就一起来看一下操作的方法吧。在Windows10系统桌面,依次点击开始/Windows系统/控制面板菜单项。
5、首先第一步先点击左下角【开始】图标,接着在弹出的菜单栏中根据下图箭头所指,点击【齿轮】图标。 第二步打开【设置】窗口后,根据下图箭头所指,点击【设备】选项。

win10系统打印机驱动程序怎么安装
1、win10系统安装打印机驱动步骤如下:首先,在“开始”点击鼠标左键,然后点击“设置”。在打开的设置界面点击“设备”。在“设备”对话框里点击“打印机和扫描仪”。
2、具体如下: 第一步,请打开电脑,然后选择屏幕左下方的【菜单】按钮,接着点击【设置】这一项。 第二步,接下来,请点击屏幕中的【打印机和扫描仪】选项。
3、首先第一步先点击左下角【开始】图标,接着在弹出的菜单栏中根据下图箭头所指,点击【齿轮】图标。 第二步打开【设置】窗口后,根据下图箭头所指,点击【设备】选项。
win10系统如何手动添加本地打印机并安装驱动
1、首先第一步点击左下角【开始】图标,在弹出的窗口中根据下图所示,点击【齿轮】图标。 第二步打开【设置】窗口后,根据下图箭头所指,找到并点击【设备】选项。
2、首先第一步先点击左下角【开始】图标,接着在弹出的菜单栏中根据下图箭头所指,点击【齿轮】图标。 第二步打开【设置】窗口后,根据下图箭头所指,点击【设备】选项。
3、如果在Windows 10系统下安装打印机驱动遇到问题,可以尝试以下方法来解决:检查连接:- 确保打印机已正确连接到计算机,并且处于打开状态。- 检查USB连接或网络连接,确保它们正常工作。
4、win10系统安装打印机驱动步骤如下:首先,在“开始”点击鼠标左键,然后点击“设置”。在打开的设置界面点击“设备”。在“设备”对话框里点击“打印机和扫描仪”。
5、打印机是现在十分常用的办公设备之一,有些新用户不知道win10系统怎么通过手动设置添加本地打印机或网络打印机,接下来小编就给大家介绍一下具体的操作步骤。
6、接下来在打列的添加打印机窗口中点击通过手动设置添加本地打印机或网络打印机一项,然后点击下一步按钮。
win10怎么安装打印机?
- 检查USB连接或网络连接,确保它们正常工作。重新启动计算机和打印机:- 有时,简单的重新启动计算机和打印机可以解决驱动安装问题。使用Windows更新:- 打开“设置”(Win + I),然后选择“更新和安全”。
首先选择“打开设备和打印机”,如图所示。然后选择“删除设备”,如图所示。接着打开“添加打印机”,如图所示。然后选择“添加本地打印机”,如图所示。默认情况下,单击“下一步”,如图所示。
首先需要下载到对应打印机型号的驱动文件,一般在对应品牌的打印机官网可以直接下载。电脑上打开“设备和打印机”。进入打印机设置的页面。右键选择“添加打印机”。
第一步,点击页面底部的搜索框,接着输入并搜索控制面板,然后点击箭头所指的设备和打印机选项。