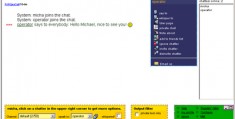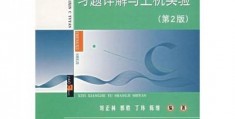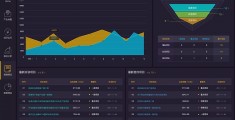u盘重装系统教程图解,u盘重装系统教程图解法
电脑系统u盘安装教程|电脑系统u盘重装全程图解
1、方法使用小白一键重装系统完成u盘下载系统 首先下载小白一键重装系统工具(下载地址:http:// ),插入你的U盘,选择U盘模式,点击一键制作U盘启动盘。
2、插入U盘,启动电脑按F12进入BIOS设置选择红色方框中的BOOT的选项,如下图所示。然后选择红色方框中的CD-ROM Drive功能,如下图所示。按F10键选择红色方框中的YES,如下图所示。
3、制作U盘启动盘下载u启动U盘装机工具并安装;连接空白U盘到usb接口,U盘为8G及以上;U盘启动盘制作工具读取U盘后,点击开始制作,然后耐心等待U盘启动盘制作完成即可。
4、首先,为了能够从u盘启动,重启电脑,在开机时按照系统屏幕提示按下F2键,然后按方向键进入BOOT菜单,将第一启动设备设置为USB Storage Device。
5、不少用户在使用电脑系统的时候,会遇到各种各样的问题,这时用u盘重装系统,可以解决百分之九十九的问题。但是有不少新手用户们不清楚怎么用u盘给电脑重装win7系统。
咋样制作u盘重装系统【图文步骤】
第一启动项设置完毕后,按F10保存退出,插上制作好的引导U盘,重新启动计算机,根据开机提示选择“WinPE 系统”按下回车键。
下面以安装win10系统为例,具体的步骤如下:先在一台可用的电脑下载安装装机吧一键重装系统软件并打开,插入一个8GB以上U盘,在制作系统中点击开始制作。选择需要安装的win10系统点击开始制作。
浏览器搜索之家重装,点击系统之家一键重装网站进入,进入后即可下载U盘装系统工具。然后U盘插入电脑,备份U盘资料,然后打开系统之家一键重装系统工具,点击U盘模式进入。选择U盘模式,点击开始制作。
惠普u盘重装系统的图文教程:准备一个8g以上的u盘。下载并打开装机吧软件,点击制作系统,选择我们想要的系统开始制作。等待制作完成,查看热键,拔出u盘。
u盘重装系统win10步骤和详细教程
用u盘安装win10系统的方法如下:直接在网上搜索“windows10下载”找到微软官方的网址打开,然后选择立即下载工具。等待下载好后win10升级工具后,鼠标右键选择以管理员身份运行,然后选择同意协议进入下一步的安装步骤。
随后电脑成功进入韩博士PE系统,桌面会自动弹出韩博士装机工具并且开始自动检测U盘中的系统文件,直接选择U盘中下载的win10文件后点击安装即可。
插入win10系统盘U盘后,重启按ESC选择U盘安装win10系统产品线不同,启动项的进入快捷键不同,华硕笔记本是按ESC,台式机或主板是按F8开始引导镜像 选择语言键盘等设置后,选择“下一步”点击“现在安装”安装程序。
用u盘重装系统的操作全程图解
1、点击“开始”菜单,在程序中打开“Ghost ”,启动Ghost程序,接下来的操作步骤就跟平时用Ghost来安装系统一样了。
2、用U盘重装系统的操作全程图解的流程如下:工具/原料:戴尔XPS13-9350-370win10。插入U盘,启动电脑按F12进入BIOS设置选择红色方框中的BOOT的选项,如下图所示。
3、一键u盘启动的操作很简单,在连接U盘启动盘的状态下,开机或重启后连续按快捷启动键。进入快捷启动菜单后,我们使用上下方向键,选择usb设备,回车确认即可。之后系统会自动重启,然后进入pe系统。我们就可以开始进行系统重装了。
4、开机慢,用U盘重装系统的方法为:制作启动U盘到实体店买个4-8G的U盘(可以要求老板帮忙制作成系统U盘即可省略以下步骤),上网搜索下载老毛桃或大白菜等等启动U盘制作工具,将U盘插入电脑运行此软件制作成启动U盘。
5、使用USB闪存驱动器重新安装windows操作系统的教程打开可以访问互联网的计算机。我们从这台电脑上下载小白一键重装系统的软件,下载途中插入一个8g以上的空白u盘。
6、可以用U盘重装电脑系统,步骤如下制作U盘启动盘用【u启动U盘启动盘制作工具】制作好一个u启动u盘启动盘。
系统之家一键重装系统u盘教程图解
1、将U盘插入电脑,打开小白一键重装系统软件,使用前关闭杀毒工具,等待小白检测环境完成后,点击制作系统,点击开始制作2选择我们想要的系统,点击开始制作3弹出提示备份U盘资料,点击确定,等待系统下载完成,等待U盘。
2、首先,打开网页搜索引擎搜索“之家重装”到官网下载系统之家一键重装系统工具2打开系统之家,选择“u盘模式”进入,可以看到系统之家已经是识别到u盘的了,点击“开始制作”3等待系统之家出现“启动u盘制作成功”。
3、U盘一只,容量最好大于4g 2系统之家U盘启动盘制作工具,官网下载地址 3原版win10系统镜像文件,下载地址 html 第一步,制作U盘启动。