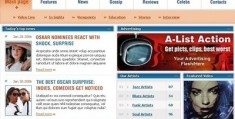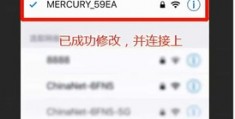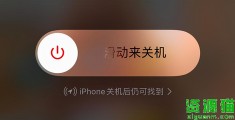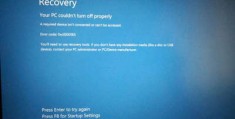win11的nvidia不能正常使用,nvidia不可用怎么办
nvidia显示设置不可用,未连接到nvidia的显示器是怎么回事
NVIDIA显示设置不可用的原因是因为显示硬件没有识别,具体可以通过以下5个步骤操作来实现:在桌面空白处鼠标右键选项属性选项进入,如下图所示:进入属性界面,点击左侧的设备管理器选项进入。
独显驱动程序安装不正常。登陆显卡的官方网站,自动驱动程序更新或下载对应显卡型号和系统版本的驱动程序。安装完成后重启系统就可以了。
这里主要有三种情况:情况显卡硬件没有识别:会提示【您的系统中未检测到NVIDIA图形卡】,这种情况请拔下独立显卡,重新插回再试。
显卡硬件没有识别。会提示“您的系统中未检测到NVIDIA图形卡”,这种状况请拔下独立显卡,重新插回,再试;驱动问题。
会提示“您的系统中未检测到NVIDIA图形卡”,这种状况请拔下独立显卡,重新插回,再试;驱动问题。
电脑打不开NVIDIA控制面板的解决方法
解决方法:打开“运行”--输入“msconfig”打开系统配置;点击”引导“--高级选项--讲PCI锁定去掉--之后重启电脑即可解决。
若Nvidia显示相关服务已被禁用,在桌面右键点击将找不到Nvidia控制面板选项。这种情况,请于桌面右键点击【此电脑】--【管理】--【服务和应用程序】--【服务】。
首先我们打开电脑,右键左下方开始图标。此时会弹出一个窗口,我们点击运行选项。然后在打开的运行窗口中我们输入services.msc,输入完成之后点击确定选项。
解决方式如下:首先,在电脑界面点击左下角开始按钮。选择控制面板。然后点击管理工具。打开服务。找到NVIDIA的服务器,右键点击然后右键点击属性,最后将启动类型改为手动,点击确定即可。
解决办法如下:在桌面上右击这台电脑,右击在右键菜单中选择属性,如下图。进入电脑属性,点击设备管理器,如下图。设备管理器展开显示适配器。右击你的nvidia显卡,选择Update Driver,如下图所示。
启用Nvidia服务。若Nvidia相关服务已被禁止,在桌面右键点击将找不到“Nvidia控制面板”选项,这种情况,请于桌面右键点击“此电脑”--管理--服务和应用程序--服务---双击Nvidia相关服务,将启动类型更改为自动,并且启动。

win11独立显卡启动不了
如果用户没有干涉系统的默认设置参数。系统启动时,默认使用集显、核显;从题意可知,“如何启用集成显卡”,定是用户修改设置参数后,不知如何返回原参数。
可能有几种原因导致显卡插上后无法开机:1.电源不足:显卡需要额外的电源供应,如果你的电源不足以支持显卡的功率需求,那么电脑就无法正常开机。
这种情况通常为显卡驱动问题,或者显卡硬件故障。
独显故障首先需要明确是电脑未正常启动还是屏幕无输出信号;对于这类问题首先要检查显示器是否接在独立显卡接口上,确保接在独显之后按照顺序进行故障排除:电脑未启动。表现为开机后主机风扇转动,间或有报警声,屏幕无显示。
可以从“设备管理器”中将主板集成显卡禁用或者卸载集成显卡的驱动程序,只开启独立显卡,就可以了。也可以到主板BIOS设置中将主板集成显卡关闭,当然不同品牌、型号的主板,主板BIOS是不相同,这个要注意。
win11未检测到nvidia图形卡?
1、NVIDIA显卡驱动程序未能在计算机系统中找到可用的NVIDIA图形处理单元(GPU)。计算机上没有安装适当版本的NVIDIA显卡驱动程序,系统无法检测到NVIDIA,会显示出nvidia未检测到图形卡。
2、可以到英伟达官网下载对应显卡驱动安装一下,如果这样也安装不上,还是需要拿到售后进行检测一下显卡的。
3、这里主要有三种情况:情况显卡硬件没有识别:会提示【您的系统中未检测到NVIDIA图形卡】,这种情况请拔下独立显卡,重新插回再试。
4、而在游戏中就存在对这两家芯片技术上不同算法的支持,甚至极少数游戏对显卡芯片都有限制,不是英伟达不能玩,就是ATI不能玩。如上述,如果你使用的是ATI的显卡,你的系统无论怎样也检测不到nvidIA(英伟达)图形卡的。
5、意思是你安装的N卡驱动没有检测到对应的硬件,一个可能是驱动版本不对,另一个可能是显卡本身有问题。
6、这个问题有两种情况,一种是“您的系统中未检测到NVIDIA图形卡”,这种情况很有可能是显卡的金手指没有插好,再就是显卡坏了。
nvlddmkmsys蓝屏win11解决方法
nvlddmkmsys是NVIDIA显卡的驱动程序,可以打开设备管理器,卸载显示适配器的驱动2如果无法正常进入系统,可以选择进入安全模式,在安全模式下卸载显卡驱动,再进行更新补充电脑经常性蓝屏是什么原因 一 屏幕显示系。
在清理一下内存插槽和内存条全部清理完毕之后,再将主机组装完毕,重启电脑后就可以解决蓝屏的问题了如果清理之后电脑的蓝屏问题仍然存在。
解决步骤是:长按电源键重启电脑。重启后应该是可以正常进入系统的,打开C:\Windows\System32\drivers文件夹。打开后,在其中找到nvlddmkm.sys文件并改名为nvlddmkm.sys.old。