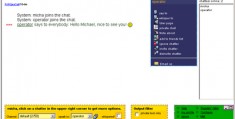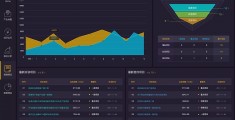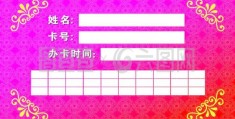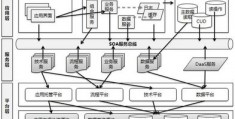windows8系统安装,win81系统安装
U盘安装windows8的详细步骤
1、把U盘插入电脑,选择U盘启动进入U盘界面,选择运行win8pe装机维护版回车。进入pe系统后,在开始--系统维护里找到备份本地驱动,点击。
2、开始安装:首先检查你的电脑主板是否支持USB设备引导,如果是,在开机的时候选择通过USB引导,你就可以顺利进入Windows8DP安装界面。
3、▲完成安装 至此一个可引导Win8 安装的U盘就算创建完成了,整个过程我们不过只是点击了几次鼠标而已。下图就是使用Windows 8 USB Installer Maker 写入后的U盘里的文件。
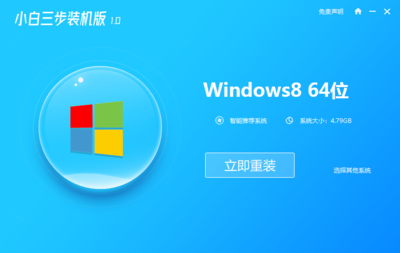
用U盘安装免费的windows8操作系统
首先将u盘制作成u深度u盘启动盘,重启电脑等待出现开机画面按下启动快捷键,选择u盘启动进入到u深度主菜单,选取“【02】运行U深度Win8PE装机维护版(新机器)”选项,按下回车键确认。
第一步 把U盘做成一个系统盘!开始制作U盘系统盘:使用UltraISO打开下载好的Win8中文简体ISO文件,点击启动--写入硬盘映像。
把U盘插入电脑,选择U盘启动进入U盘界面,选择运行win8pe装机维护版回车。进入pe系统后,在开始--系统维护里找到备份本地驱动,点击。
,安装前准备:1). win8 iso 系统镜像文件,32位、64位都可以,看自己需要。 2) 下载Win$Man(Windows系统安装工具) 0 正式免安装版。
U盘安装windows8教程准备安装文件:准备一个大于5GB的移动硬盘或者U盘(如果安装没有开发工具的版本,4GB左右就够了),如果是U盘的话,下载 Windows7USB/DVDdownloadtool工作将Windows8DPISO做成一个可引导启动盘。
【详解Win8系统的3种安装方式】
1、第一种是硬盘安装系统。只要电脑系统没有崩溃,能进入系统,并且能下载东西就可以使用电脑硬盘安装系统。方法如下:根据你的电脑配置,完全可以装WIN7的操作系统。
2、第一个操作系统一般是Windows-XP(通常是SP3版)。因为大家基本上都会装,这里不再赘述。当然如果不会装,也可以参考下面安装Win7或者Win8系统的方法,安装步骤都是大同小异。
3、笔者推荐两个最常用的WinPE软件,其中通用PE工具箱安装方式多样化,而天意U盘维护系统(天意PE)可以一键制作WinPE启动U盘。本次安装Win8,笔者使用的通用PE工具箱0正式版。不懂的朋友可以跟着笔者的Win8安装教程走。
如何制作U盘启动安装Win8系统
将u盘制作成【u深度u盘启动盘】,接着前往相关网站下载win系统存到u盘启动盘,重启电脑等待出现开机画面按下启动快捷键,选择u盘启动进入到u深度主菜单,选取“【02】u深度WIN8 PE标准版(新机器)”选项,按下回车键确认。
可以用U盘重装电脑系统,步骤如下制作U盘启动盘用【u启动U盘启动盘制作工具】制作好一个u启动u盘启动盘。
【答案】: 用PE制作启动U盘。在BIOS中设置,开机时按F1进入BIOS设置,按右键移到Restart,按下键到OSOptimizedDefaults,按回车键选择Disabled,按上键到LoadSetupDefaults,按回车键。按F10保存并重启电脑。
用户只需运行软件,选择下载好的Windows 8的ISO文件,并选择制作USB闪盘,程序便会自动为你制作好可启动的Win8安装U盘了。
把U盘插入电脑,选择U盘启动进入U盘界面,选择运行win8pe装机维护版回车。进入pe系统后,在开始--系统维护里找到备份本地驱动,点击。
U盘安装Win1准备:首先需要准备一个U盘,容量需要大于4GB,最好是8GB或者更大容量。这主要由于制作U盘启动需要占据U盘约300M空间,另外Win1系统镜像文件需要占据4G左右空间。