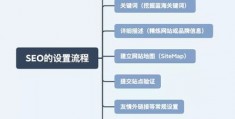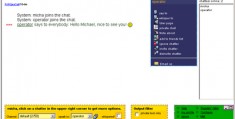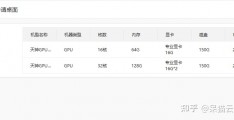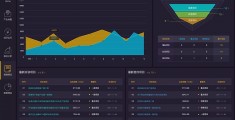惠普电脑u盘重装系统步骤,惠普电脑怎样用u盘重装系统
惠普一体机如何用u盘装系统
1、惠普笔记本用u盘装系统方法一 1将U盘插入电脑USB口,开机时按F2键或者DEL键,进入 BIOS 系统注机器型号不同,进入BIOS的按键可能有所不同,具体可参看左下角的屏幕提示2选择Security选项卡,选择Secure Boot。
2、一键u盘启动的操作很简单,在连接U盘启动盘的状态下,开机或重启后连续按快捷启动键。进入快捷启动菜单后,我们使用上下方向键,选择usb设备,回车确认即可。之后系统会自动重启,然后进入pe系统。我们就可以开始进行系统重装了。
3、如果你遇到电脑没有系统的问题,那么U盘重装是一个不错的解决方案。以下是详细的操作步骤,希望能帮助你顺利完成电脑系统的重装。准备工作首先,确保你有一台正常开机的电脑和一个U盘。
4、我们在使用hp一体机的时候,一般都是用的u盘启动盘安装系统,但是不知道hp一体机怎么选择u盘启动快捷键呢?首先用usb小书包装下我们电脑。然后在电脑重启的时候按下启动键。
5、对于DIY组装电脑的朋友来说,想要安装操作系统,除了U盘之外,光盘也是一个选择。但要注意,如果你的电脑没有配备光驱,那么就无法使用光盘进行安装了哦。本文将以U盘安装为例,为大家详细介绍安装系统的步骤。
惠普电脑用U盘重装win7系统完整教程详解
制作启动U盘 在能正常使用的电脑,下载并安装U盘启动制作软件,比如U极速、大白菜、老毛桃等,本教程用U极速。
安装win7系统操作步骤:到u启动官网下载u盘启动盘制作工具,用4g以上内存u盘制作一个u盘启动盘。首先,我们需要提前制作好u启动u盘启动盘。
U盘安装win7系统是一种方便快捷的安装方式,本文将为大家提供超详细的教程,让你轻松掌握U盘安装win7系统的技巧。 准备阶段在准备阶段,你需要选择win7原版镜像文件,并根据内存选择32位或64位系统。2G内存选32位,4G及以上选64位。
进入快捷启动菜单后,我们使用上下方向键,选择usb设备,回车确认即可。之后系统会自动重启,然后进入pe系统。我们就可以开始进行系统重装了。
用U盘装系统非常麻烦,可以使用软件直接桌面重装系统。你下载软件小白一键重装系统,安装步骤如下:打开浏览器,百度输入小白一键重装系统,打开下载就可以了。
请问惠普怎样用u盘装win10win8双系统【详细步骤】
1、将制作好的u盘启动盘插入电脑中,开机启动后选择u启动主菜单的win8pe标准版选项后进入pe系统,然后选择win10系统安装在c盘中,一步步操作直到win10安装结束。
2、下载操作系统(iso格式); 用UltraISO打开iso,点启动,写入磁盘映像,插入U盘,写入。 U盘插入电脑,开机按F12(或F7,F8,F9,F11,ESC等)进入启动设备选单,选择U盘回车即可开始安装。
3、制作好一个大白菜u盘(建议u盘的容量在4g以上,以便于拷贝系统)从网上下载win10系统镜像包,拷贝到制作好的大白菜u盘启动盘里。
hp惠普笔记本怎么进入bios设置u盘启动装系统
接着来到键盘的界面,最上边一排是f1-f1在里边找到f10,hp笔记本要进入bios需要按f10才可以进入,开机启动笔记本,然后不停按f10,直到进入bios界面就可以停止按了。
方法一:通过快捷键选择usb引导 首先自行制作好uefi启动U盘插入电脑,按电源键开机,连续点击F9进入引导启动菜单,通过上下方向键选择需要引导启动的设备,一般显示USB Hard Drive,然后按回车键进入即可。
首先打开笔记本,笔记本要确保处于关机的状态,设置bios就是要在关机的前提下进行的。在笔记本的usb口插入我们要优先启动的U盘,要安装系统的话前提是u盘里已经做好了系统程序。
将U盘插入后开机,会跳出是否启动电脑或者启动U盘启动系统,选择U盘启动系统就可以启动U盘启动装系统。
第一步,制作启动U盘。在进入U盘启动模式之前,我们需要先制作一个启动U盘。

惠普电脑怎么重装win10系统
1、惠普笔记本重装win10系统 1用u深度u盘启动盘制作工具制作u盘启动盘,插入电脑usb接口,设置好开机启动项进入u深度主菜单界面,选择“02u深度win8pe标准版新机器”并回车,2在u深度pe装机工具中,点击“浏览。
2、惠普电脑怎么重装win10系统:首先我们下载一个浆果一键装机软件。下载好后打开它,进入“在线装机”给电脑验机,验好后点击下一步。然后选择“win10”选项并挑选需要的版本。随后在备份选择中挑选想要备份的文件。
3、惠普笔记本U盘重装win10系统,快速重装,解决电脑慢,卡死,中毒等问题,还您一个全新的windows系统!将制作好的U盘启动盘插入电脑,在开机时连续按下快捷启动键esc,进入启动项窗口,选择U盘启动。