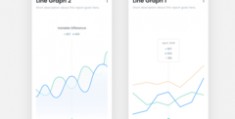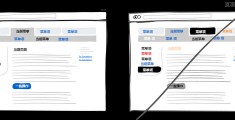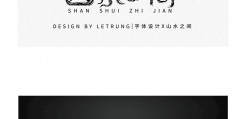硬盘怎么分区,win10硬盘怎么分区
硬盘分区的两种方法
1、硬盘分区最快两种方法:用软件分区,到网上百度一下“硬盘分区软件”你自己下载一个就可以了。右键点击“我的电脑”,选择“管理”命令。
2、新建磁盘分区在“未指派”的磁盘空间上点击右键,选择“新建磁盘分区”命令。
3、主分区(MBR):MBR是Master Boot Record的缩写,是最常用的磁盘分区方式之一,支持最多4个主分区,一般用于安装操作系统。MBR磁盘格式支持2TB以下的磁盘空间。扩展分区:扩展分区是用来扩展主分区、逻辑分区数量的方式。
4、步骤 在“此电脑”上右键点击,选择“管理”,然后在“计算机管理”窗口的左侧列表中选择“磁盘管理”。在Windows 10中也可以右键点击开始菜单,直接选择“磁盘管理”功能。
5、两种方法。第一种方法:使用PQ MAGIC可以实现保留数据的分区调整,PQ MAGIC有支持XP版的,你去搜索一下PQ Magic硬盘分区大师5中文版,下完安装好后,就可以对磁盘分区进行调整,调整后会重启自动进行分区重新配置。
6、方法进入系统磁盘管理分区 如果我们可以进入系统,系统是win7或win8及win1。我们可以直接利用系统自带的磁盘管理进行分区。具体步骤如下:右击桌面上的计算机选择管理。

新电脑分盘怎么分合适
步骤 在“此电脑”上右键点击,选择“管理”,然后在“计算机管理”窗口的左侧列表中选择“磁盘管理”。在Windows 10中也可以右键点击开始菜单,直接选择“磁盘管理”功能。
分区可以根据个人使用需求和习惯进行调整,以下是常见的分区方案: 系统分区:建议将系统和程序安装在单独的分区中,以便更好地管理和维护。推荐大小为50GB至100GB。
可以通过系统自带工具分区 通过搜索框输入或右击Windows菜单选择进入“磁盘管理”,右击C盘选择压缩卷:提示“正在查询卷以获取可用压缩空间,请稍后…”耐心等待片刻后出现可用压缩空间大小。
打开磁盘管理器,进入磁盘信息界面。右击计算机,点击管理。进入管理计算机界面后,选择磁盘管理。进入后就可以对磁盘进行相应的分区了。 计算好自己分的区的大小和盘符。
想要给电脑重新分区,却不知道从何下手?别担心,我们这就为你揭秘分盘的详细步骤打开计算机管理首先,你需要右键单击桌面上的计算机图标,选择“管理”。接着,在计算机管理界面中,找到并点击“磁盘管理”。
新电脑分盘方法如下:工具:联想笔记本e460、win10系统。点击桌面下方搜索图标。在上方红框内输入磁盘管理,就可以看到下方红框的创建并格式化硬盘分区,双击打开。
电脑硬盘怎么分区?
步骤在“此电脑”上右键点击,选择“管理”,然后在“计算机管理”窗口的左侧列表中选择“磁盘管理”。在Windows 10中也可以右键点击开始菜单,直接选择“磁盘管理”功能。
方法一:磁盘管理工具 按下Win+R,输入diskmgmt.msc,回车打开磁盘管理工具。 右键单击想要拆分的大分区,选择“压缩卷”。 在弹窗中设定你想要的压缩空间量,然后单击“压缩”。
新建压缩卷,对磁盘进行分区。右击要分区的磁盘,选择压缩卷,电脑会自动检测可用的分区大小,等待一会即可进入分区界面。新建压缩卷接着,输入分区的大小,进行分区。将刚刚计算的大小输入到压缩的一栏,一定要看准再点击确定。
可以通过系统自带工具分区 通过搜索框输入或右击Windows菜单选择进入“磁盘管理”,右击C盘选择压缩卷:提示“正在查询卷以获取可用压缩空间,请稍后…”耐心等待片刻后出现可用压缩空间大小。
右键单击桌面上的“计算机”-“管理”。用鼠标左键点击“磁盘管理”打开磁盘管理窗口。右键单击要压缩的主分区C-选择压缩卷。
轻松分区指南:详细步骤教你搞定繁琐的磁盘管理
1、右击要分区的磁盘,选择压缩卷,电脑会自动检测可用的分区大小,等待一会即可进入分区界面。新建压缩卷接着,输入分区的大小,进行分区。将刚刚计算的大小输入到压缩的一栏,一定要看准再点击确定。
2、步骤 在“此电脑”上右键点击,选择“管理”,然后在“计算机管理”窗口的左侧列表中选择“磁盘管理”。在Windows 10中也可以右键点击开始菜单,直接选择“磁盘管理”功能。
3、步骤1 在“此电脑”上右键点击,选择“管理”,然后在“计算机管理”窗口的左侧列表中选择“磁盘管理”在Windows 10中也可以右键点击开始菜单,直接选择“磁盘管理”功能步骤2 在分区列表中,右键点击希望重新分区的部分。
4、在电脑上通过磁盘管理中的压缩功能选项,就可以完成分出一部分空间给d盘,以下为详细步骤说明:步骤在“此电脑”上右键点击,选择“管理”,然后在“计算机管理”窗口的左侧列表中选择“磁盘管理”。