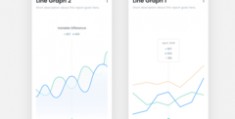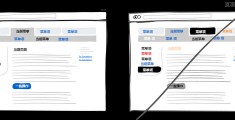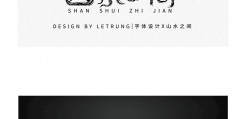如何开启nvidia显卡加速,英伟达显卡加速怎么开
笔记本电脑如何设置才能启用独立显卡高性能显卡?
首先点击鼠标右键找到NVIDIA控制面板 “3D设置”-“通过预览调整图像设置”-“使用我的优先选择”,侧重于“性能”-“应用”。选择“管理3D设置”--“最大渲染帧数”调整本机的“垂直同步”选项为“关”。
在桌面空白处上点击右键---选择NVIDIA控制面板;点击管理3D设置;手动切换使用独立显卡:首选图形处理器---高性能NVIDIA处理器。默认选项时自动选择,是根据运行的程序,驱动程序自动判断运行独立显卡或集成显卡。
一:切换到独立显卡 打开电脑的控制面板。搜索“NVIDIA, 电脑会自动搜索。
鼠标右键点击桌面空白区域,然后现在“显示卡属性”。在显示卡属性设置中选择“可切换显卡全局设置”。然后在全局应用设置程序中选择“高性能”,则笔记本会切换到独立显卡。
设置笔记本进入高性能方法如下:双击电脑桌面右下角的电池图标,将其拖动条拖至最佳性能。右击桌面空白位置,点击进入NVIDIA控制面板。进入NVIDIA控制面板后点击左侧“整预览图像设置”,将下方的拖动条拖至性能选项。

nVIDIA显卡设置全局高性能?
1、选取[高性能],然后点选[保存]。第二步,独显控制面板下设置。显卡先确保显卡驱动正确安装到官方最新版本。点击桌面右下角的英伟达控制面板,进入英伟达控制界面。选择管理3D设置,找到需要添加的程序,然后选择独显。
2、调整显卡设置栏中的“电源管理”选项为“最高性能优先”。这样设置以后独立显卡为全局高性能。
3、Nvidia显卡设置全局高性能步骤如下:桌面上点击右键选择NVIDIA控制面板。“3D设置”-“通过预览调整图像设置”-“使用我的优先选择,侧重于”-“性能”-“应用”。继续选择“管理3d设置”---“最大预渲染帧数”。
如何设置NVIDIA优化显卡?
nvidia显卡游戏最佳设置nvidia显卡游戏最佳设置选中“管理3D设置”,“全局设置”,选择“高性能NVIDIA处理器”。“三重缓冲”,该选项在开启垂直同步后有效,一般建议“关”。
桌面单键【右键】,右键菜单点击【NVIDIA控制面板】。NVIDIA控制面板点击【3D设置】菜单下的【通过预览调整图像设置】。点击【使用我的优先选择,侧重于】,将划条调节为【质量】,然后点击【应用】。
选项]选取[高性能],然后点选[保存]。第二步,独显控制面板下设置。显卡先确保显卡驱动正确安装到官方最新版本。点击桌面右下角的英伟达控制面板,进入英伟达控制界面。选择管理3D设置,找到需要添加的程序,然后选择独显。
nvidia显卡性能怎么设置最佳
点击开始-设置--系统-显示-图形设置 在图形性能首选项中,您可以从下拉式选单中点选桌面应用或Microsoft Store应用以选择您想要设置的应用,如果找不到您要设置的应用,请点选[浏览]来选取应用。
nvidia显卡游戏最佳设置nvidia显卡游戏最佳设置选中“管理3D设置”,“全局设置”,选择“高性能NVIDIA处理器”。“三重缓冲”,该选项在开启垂直同步后有效,一般建议“关”。
首先在电脑桌面右键,打开NVIDIA控制面板。选中“管理3D设置”,“全局设置”,选择“高性能NVIDIA处理器”。“三重缓冲”,该选项在开启垂直同步后有效,一般建议“关”。
Win10如何启用硬件加速GPU调度
首先第一步根据下图所示,打开【设置】窗口。 第二步根据下图箭头所指,点击【系统】选项。 第三步进入【系统】页面后,根据下图箭头所指,点击左侧【显示】选项。
双击打开nvidia # 039的显卡;的第一个模型,我们可以看到驱动程序版本。有一个 quot更新驱动程序按钮,然后选择 quot自动搜索更新的驱动程序软件 quot。系统将自动下载并安装更新。
首先第一步先按下【Win+R】快捷键打开【运行】窗口,接着根据下图所示,在方框中输入【regedit】并点击【确定】选项。
我们找到并打开win10的控制面板 在大图标下打开NVIDIA控制面板。在左边第一项的界面,我们选择下图的选项,点击应用。然后在管理3D设置中,找到下图的选项,勾选,然后点击确定,应用。