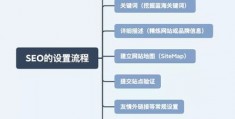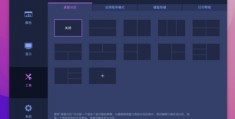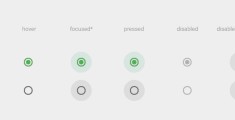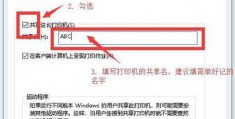打印机共享设置步骤win7,打印机共享设置步骤图解
win7如何共享网络打印机
步骤一:首先,在你的 Win7 系统中找到 “控制面板”,然后点击进去。步骤二:在控制面板中,点击 “设备和打印机”,然后选择你要共享的打印机。步骤三:在打印机的属性中,点击 “共享” 选项卡。
右击要共享的打印机,选择“打印机属性”---选择“共享”选项卡。“如果共享此打印机,只有拥有此计算机用户名和密码的用户才可以使用此打印机”提示在共享后需要拥有此计算机用户名和密码才可以进行打印。
选择目标打印机(打印机名就是在第二种中设置的名称),点击【选择】;接下来的操作比较简单,系统会自动找到该打印机的驱动安装好。至此,打印机已 成功添加。
步骤如下:取消禁用Guest用户:因为别人要访问安装打印机的按个电脑就是以guest账户访问的。右击计算机,选择管理,在弹出的计算机管理--本地用户和组,用户Guest。
下面,一起来看看win7打印机共享设置方法。打开“网络和共享中心”,选择“更改高级共享设置”。将“启用网络发现”和“启用文件和打印机共享”勾选,然后保存修改。接着我们打开“计算机”右键菜单,选择“管理”。

win7系统怎么共享打印机?
在这里给客官们介绍一下Win7系统中打印机共享怎么设置,小二所写希望对客官有所帮助。现在许多使用Word办公的朋友几乎都是Win7系统了,所以这里再来详细的讲解下Win7中怎么设置打印机共享。
电脑之间设置共享,具体步骤如下“以WIN7系统为例”:在设置共享之前我们需要检查共享功能是否关闭。打开【控制面板】找到【网络和共享中心】下面的【家庭组和共享选项】并打开。
切换到【共享】选项卡,勾选【共享这台打印机】,并且设置一个共享名。在系统托盘的网络连接图标上右键,选择【打开网络和共享中心】。记住你的网络是家庭、工作还是公用网络,然后点击【高级共享设置】。
在需要共享的打印机上点击右键,选择“打印机属性”。点击“共享”。1勾选“共享这台打印机”,回到桌面。1打开“控制面板”。
win7系统下两台电脑怎么共享一台打印机?很多朋友可能还不知道,下面2345软件大全小编给你分享下解决办法。
Win7下打印机共享如何设置?
1、在设备和打印机窗口,鼠标右击,点击打印机,出现选项,点击打印机属性。在打印机属性窗口,在共享界面,点击共享这台打印机,再点击确定。
2、开始,控制面板,设备和打印机,对住打印机鼠标右键打印机属性,然后点击共享即可这样就启用了打印机共享。如果出现无法共享情况,直接启用下系统防火墙即可。下面就进行系统共享设置。保证打印机连接的主机启用GUEST账户。
3、工具:几台电脑(以WIN7为例),打印机。本文将介绍如何将几台电脑设置为同一工作组,并实现打印机共享。
win7如何共享打印机?
1、开始,控制面板,设备和打印机,对住打印机鼠标右键打印机属性,然后点击共享即可这样就启用了打印机共享。如果出现无法共享情况,直接启用下系统防火墙即可。下面就进行系统共享设置。保证打印机连接的主机启用GUEST账户。
2、勾选“文件和打印共享”在win7系统下打开电脑的控制面板,点击“系统和安全”,选择“windows防火墙”,勾选“文件和打印共享”,即可完成操作。
3、Win7下多台电脑共享一台打印机的方法:共享设置如下:通过设置防火墙开启“文件和打印机共享”。
4、取消禁用Guest用户:因为别人要访问安装打印机的按个电脑就是以guest账户访问的。右击计算机,选择管理,在弹出的计算机管理--本地用户和组,用户Guest。
5、选择【按名称选择共享打印机】,点击【下一步】。1找到连接着打印机的计算机,点击【选择】。1选择目标机器(打印机名就是在第二步中设置的名称),点击【选择】。
win7系统下打印机共享设置方法
1、共享打印机选择打印机,鼠标右键选择打印机属性,选择共享选项卡,勾选共享这台打印机,确定。连接打印机其他电脑:打开桌面上的网络——点击连接打印机的计算机名称,选择打印机,鼠标右键选择连接即可。
2、准备工具:电脑、打印机系统:windows7连接另一台电脑的打印机具体方法如下:电脑点击左下角的开始键,再点击设备和打印机。在设备和打印机窗口,鼠标右击,点击打印机,出现选项,点击打印机属性。
3、取消并禁用Guest账户,因他人访问安装有打印机的电脑都是以guest账户进行的。
4、开始,控制面板,设备和打印机,对住打印机鼠标右键打印机属性,然后点击共享即可这样就启用了打印机共享。如果出现无法共享情况,直接启用下系统防火墙即可。下面就进行系统共享设置。保证打印机连接的主机启用GUEST账户。
5、Win7和win10共享打印机的方法有两种,具体操作如下:共享打印机之前——加入同一个局域网 在Win10系统中,右击“Windows”开始菜单,从其右键菜单中选择“控制面板”项进入。