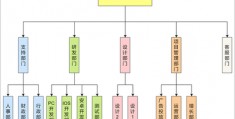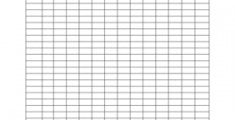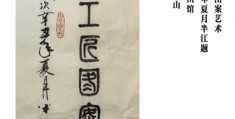固态硬盘装系统4k对齐,安装固态硬盘如何4k对齐
固态硬盘怎么4K对齐
固态硬盘无损4K对齐,可以使用ParagonAlignmentTool软件进行无损对齐,操作前要注意备份重要数据,因为这种方法不一定能百分之百成功。
针对固态硬盘进行4K对齐操作,我们可以借助分区助手工具来实现。如图所示,在其程序主界面中,选中SSD固态硬盘所在的分区,在此以U盘为例进行说明,其操作过程与SSD是相似的。
具体解释如下:按4096对齐,就是4K对齐。4K对齐对固态盘来讲至关重要,如果不对齐,无论是性能还是寿命都会大打折扣。机械硬盘可以对齐也可以不对单,影响很小。按2048对齐,也是4K对齐。
固态硬盘(SSD)的4K对齐可以在Windows系统自带的“磁盘管理”工具或第三方分区软件中进行设置。下面以Windows系统自带的“磁盘管理”工具为例,介绍如何进行4K对齐的设置:打开“磁盘管理”工具。
运行DiskGenius,如下图所示,在左侧,选中新硬盘,可以看到,上方显示的是空闲的灰色条,右键点击这个灰色条,选择建立新分区。
选4096,俗称4k对齐 对于新硬盘,我们一般会在硬盘分区的时候进行4K对齐,比如使用 DiskGenius硬盘分区工具就可轻松搞定。
固态硬盘怎么4k对齐?
1、固态硬盘无损4K对齐,可以使用ParagonAlignmentTool软件进行无损对齐,操作前要注意备份重要数据,因为这种方法不一定能百分之百成功。
2、打开“磁盘管理”工具。在Windows系统中,可以在“控制面板”中找到“管理工具”,然后打开“计算机管理”窗口,选择“磁盘管理”。
3、对于新硬盘,我们一般会在硬盘分区的时候进行4K对齐,比如使用 DiskGenius硬盘分区工具就可轻松搞定。
4、针对固态硬盘进行4K对齐操作,我们可以借助分区助手工具来实现。如图所示,在其程序主界面中,选中SSD固态硬盘所在的分区,在此以U盘为例进行说明,其操作过程与SSD是相似的。
5、一般120G的固态硬盘装Windows7系统时,建议分2个区,256G的固态硬盘可分3个区。分区后会弹出新界面,需要选择对齐分区到此扇区数的整数倍,然后点击确定,这样操作以后就同时完成了固态硬盘的分区和4K对齐。
6、可以重复上面的操作,分出多个分区,比如我分了2个区,已经分好了,下面就是点击左上角的保存更改,在弹出的询问是否格式化的窗口中,选择是,即可分区完毕,并完成4K对齐winwincom。
win10固态要4k对齐吗
win10分区默认选4k,固态硬盘安装系统需要4k对齐,本文介绍方法,通过DiskGenius分区,只需勾选对齐分区,2048和4096扇区都是4k对齐,原版win10安装时使用自带的分区工具分区默认就是4k对齐。
安装WIN10是不需要4K对齐的,装系统的时候会自动4K对齐的 ,至于开AHCI,那是主板上的设置。这个一般的新主板都是开启状态的,你不需要设置。如果你不放心的话也可以自己查看一下,看AHCI开了没有。
如果你装的是WIN10 ,而且固态硬盘还没分区安装过系统,那就会自动4K对齐的否则就要自己手动进行分区4K对齐至于 AHCI ,跟WIN10 系统无关,是在主板上设置的不同的主板设置方式有点不一样,请参考说明书,是时候要用。
如果装的是WIN10 ,而且固态硬盘还没分区安装过系统,那就会自动4K对齐的。否则就要自己手动进行分区4K对齐。
在win7或以上系统用安装系统格式化时是自动对齐的。