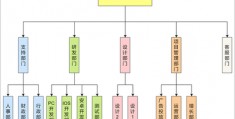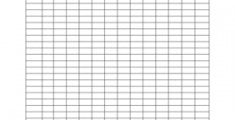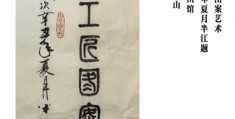win10如何添加打印机,win10如何添加打印机纸张格式
win10怎么安装打印机?
1、- 检查USB连接或网络连接,确保它们正常工作。重新启动计算机和打印机:- 有时,简单的重新启动计算机和打印机可以解决驱动安装问题。使用Windows更新:- 打开“设置”(Win + I),然后选择“更新和安全”。
2、首先需要下载到对应打印机型号的驱动文件,一般在对应品牌的打印机官网可以直接下载。电脑上打开“设备和打印机”。进入打印机设置的页面。右键选择“添加打印机”。
3、首先选择“打开设备和打印机”,如图所示。然后选择“删除设备”,如图所示。接着打开“添加打印机”,如图所示。然后选择“添加本地打印机”,如图所示。默认情况下,单击“下一步”,如图所示。
4、win10系统安装打印机驱动步骤如下:首先,在“开始”点击鼠标左键,然后点击“设置”。在打开的设置界面点击“设备”。在“设备”对话框里点击“打印机和扫描仪”。
5、接下来在打开的Windows功能窗口中,找到并选中“Microsoft XPS 文档写入程序”设置项,然后点击确定按钮。这时系统就会自动的扫描并安装microsoft xps document writer虚拟打印机。
win10怎么添加打印机
我们进入到电脑的桌面中,点击左下角的开始,如图。之后在弹出的列表中点击windows设置,即齿轮图标,如图。 然后在设置窗口中点击【设备】选项,如图。 之后在新界面的左侧点击【打印机和扫描进入】,如图。
下载好驱动。打开电脑开始页面,选择控制面板。进入控制面板页面,选择设备与打印机。进入打印机页面,鼠标右击选择添加打印机选项。
单击添加打印机,单击后选择下面的我添加的打印机不在列表中。单击后,便会出现如图所示的对话框,并选择其中的TCP/IP,单击下一步,输入IP地址。接着,按照提示添加打印机。
现在大部分电脑都是win10系统,有些新用户不知道如何通过手动设置添加本地打印机或网络打印机,接下来小编就给大家介绍一下具体的操作步骤。
Win10正式版怎么添加打印机
首先我们点击桌面左下角的开始菜单图标,然后点击设置图标进入设置界面。在设置界面里我们点击设备进入。在设备列表中,单击选择打印机。单击添加打印机,单击后选择下面的我添加的打印机不在列表中。
在“开始”菜单或“控制面板”,找到“设备和打印机”,点击进入。点击“添加打印机”,选择“添加网络、无线或Bluetooth打印机(w)”。
首先连接打印机到电脑,大多数为usb接口,极少数LPT,还有一些是com口,这个按实际情况而定。windows 10添加打印机方法如下:点击左下方开始菜单,设置。在设置中点击“设备”。
连接网络打印机步骤:1,右键点击“开始”,进入“控制面板”,再点击【设备和打印机】2,进入设备和打印机的界面下点击【添加打印机】3,正在搜索可使用的打印机。
操作步骤如下:双击Win10桌面上的控制面板,点击控制面板上的“设备和打印机”,点击设备和打印机窗口里的”添加打印机“。
进入系统后,点击“开始”菜单,选择“设置”。或者输入快捷键“Win+I”进入设置界面,并点击“设备”。在弹出新窗口中,找到“添加打印机或扫描仪”。